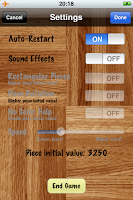In the main view press [New Game], to go to the picture selection.
Scroll the list until you find the picture you want to play with. The list is sorted by date, and level achieved. Every picture shows last completed level, the date, the score, and the total time needed to reach that level.
Playing the game
Once the picture has been selected, you will have two choices.
Press [New Game] to go back and choose a different picture, or [Start] to start the current level on the selected. Try to memorize the picture, and any referring points in it, before you start the game.
The picture first shrinks, then comes back all scrambled, and the pieces move around on the screen.
With the default settings, when you hold your finger on one a piece, the border becomes red. Drag it around in the position you think it’s going to be placed. The border becomes green when you are close enough. You can then release it, and it will snap in place.
The points assigned for that piece will show temporarily. Note that the amount of point decreases each second, and the initial value depends on the current settings (see below).
Once the picture has been completed, the current level result will appear.
You can continue to the next level, or press [New] to select a new picture, and start/continue another game.
Settings
To access the Settings view, tap on the little round symbol on the top part of the screen.
The [Reset] button restores the default settings.
Auto-Restart
This allows you to automatically restart last incomplete game you were playing, if you pressed the home button to exit JCrazy. When ON the game will start immediately after JCrazy finished loading. If OFF, you will have the choice to select a [New Game], or restart [Last Game].
Sound Effects
This activates or disables the sounds when the picture is scrambled, a piece is dropped in place, and a level is completed.
Rectangular Pieces
With this option ON, every piece has a rectangular shape, instead of the default jigsaw shape. This increases the difficulty of the game because removes some of the references for matching pieces together, and for this reason the piece initial value (shown on the lower part of the screen), is higher.
Piece Rotation
With this option ON, every piece rotates while moving around on the screen. This increases the difficulty of the game because makes it harder to match pieces together, and for this reason the piece initial value (shown on the lower part of the screen), is higher.
No Color Help
With this option ON, the border color while you are dragging a piece is always blue. This increases the difficulty of the game because doesn’t let you know if you are dropping the piece in the right spot, and for this reason the piece initial value (shown on the lower part of the screen), is double.
Note that the piece won’t drop at all if not in the right place, although, you will have the same tolerance of when the green border is active.
Speed
You can increase, or decrease, the speed of the moving pieces, and the initial value (shown on the lower part of the screen), will change proportionally.
When Rectangular Pieces, Piece Rotation, and No Color Help, are all ON, and the Speed is set to the maximum value, the initial value of a piece is set to the maximum of 11,000 points.
These three options and the speed cannot be changed once the game has started, but you can use the Settings view to End the current Game.